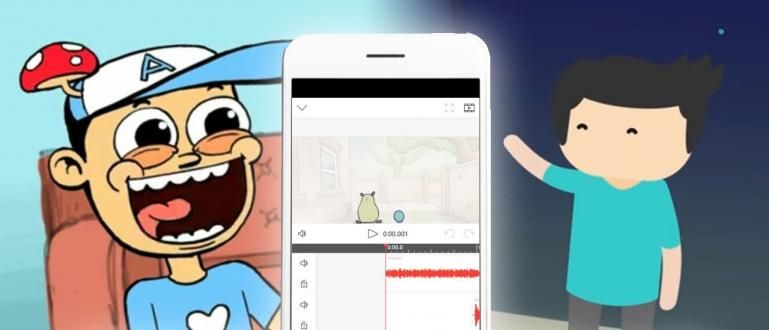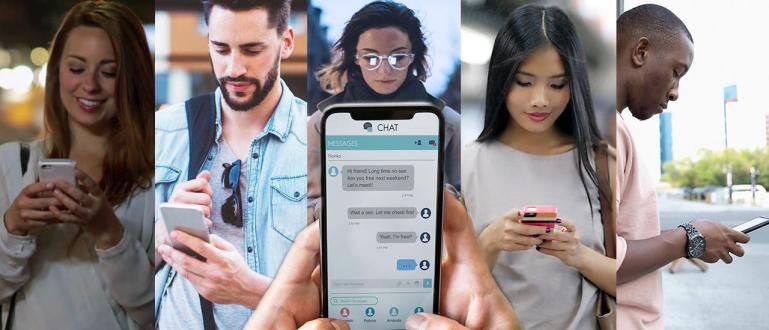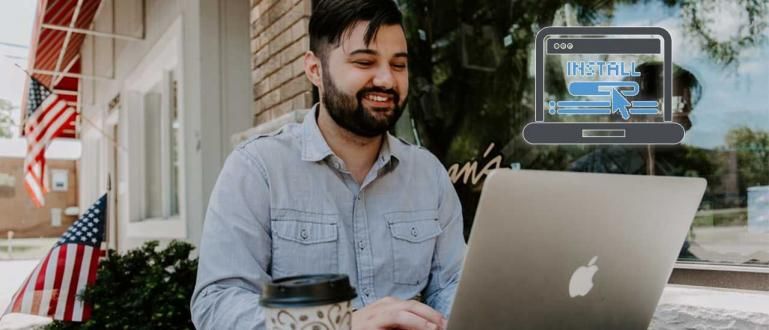Hindi mo alam kung paano lumikha ng isang talahanayan sa Excel? Relax, sasabihin sa iyo ng ApkVenue kung paano gumawa ng table sa Excel sa parehong Windows at Android.
Sa pagkumpleto ng mga gawain o trabaho, madalas kaming kinakailangang magpakita ng data sa anyong tabular. Ang dahilan, para mas maging maayos ang mga datos para madaling maintindihan.
Isa sa software na tanyag na ginagamit sa paggawa ng mga talahanayan ay Microsoft Office Excel. Alam mo ba kung paano lumikha ng isang talahanayan sa Excel?
Sa artikulong ito, sasabihin sa iyo ng ApkVenue madaling paraan upang lumikha ng talahanayan sa Excel sa Windows at sa iyong Android phone!
Bakit Gumawa ng Table sa Excel?
Excel ay isang software binuo ni Microsoft para mas madali para sa amin ang pagkalkula ng mga numero at paggawa ng mga graph.
Ang bawat Excel file ay mayroong sheet, kung saan ang bawat isa sheet binubuo ng mga column at row. Well, doon na ang barkada namin ang gagawa ng mga table.
Ang paglikha ng isang talahanayan sa Excel ay napakadali dahil sa maraming mga pakinabang na mayroon ito. Ang isa sa mga ito ay ang bilang ng mga row at column, kung saan mayroon ang Excel 1 milyong linya at 16 libong mga haligi.
Sa kakayahang ito, madali kaming magpoproseso ng malalaking halaga ng data. Bukod dito, ang Excel ay nilagyan ng mga formula na talagang nakakatulong sa aming trabaho.
Ang mga trabaho tulad ng paggawa ng mga ulat sa pananalapi, paggawa ng mga listahan ng pagdalo, hanggang sa pagpapakita ng data nang tama ay maaaring gawin nang napakadaling gamit ang Excel.
Paano Gumawa ng Table sa Excel
Sa iba't ibang mga pakinabang na ito, naging Excel software kayo na ang gagawa ng mga mesa. Magbibigay si Jaka ng tutorial kung paano gumawa ng table sa Excel, parehong sa Windows at sa Android.
Paano Gumawa ng Table sa Windows (PC)
Magsisimula kami sa pamamagitan ng paglikha ng Excel table sa Windows. Karamihan sa mga tao ay nagtatrabaho sa mga ulat na nakabatay sa data gamit ang isang laptop dahil mas flexible ito.
Hakbang 1
Una, malinaw naman kailangan mo munang i-install ang application, gang. Kung wala ka nito, i-download mo muna ito sa link sa ibaba!
 I-DOWNLOAD ang Microsoft Corporation Office & Business Tools Apps
I-DOWNLOAD ang Microsoft Corporation Office & Business Tools Apps Hakbang 2
Pagkatapos makumpleto ang pag-download, buksan ang Excel application, piliin Blangkong Workbook para gumawa ng bagong Excel file.

Hakbang 3
Makikita mo ang unang pagpapakita ng Excel. Sa navigation menu sa itaas, piliin ang Ipasok.

Hakbang 4
Pagkatapos nito, piliin ang menu mesa na matatagpuan sa ilalim ng salitang Insert.

Hakbang 5
Itakda ang laki ng talahanayan ayon sa iyong mga pangangailangan. Maaari kang magpasok ng mga coordinate ng row at column o i-drag ang cursor. Huwag kalimutang pindutin ang pindutan OK.

Hakbang 6
Tapos na, matagumpay na nalikha ang iyong talahanayan. Maaari mong baguhin ang pangalan ng column, gang. Bilang karagdagan, maaari mo ring baguhin ang hitsura ng iyong talahanayan sa pamamagitan ng pagpili sa menu Disenyo na matatagpuan sa dulong kanan.

Paano Gumawa ng Table sa Android (HP)
Susunod, sasabihin sa iyo ni Jaka kung paano gumawa ng Excel table sa isang Android phone, gang. Ang pamamaraan ay halos pareho sa pamamaraan sa isang laptop, ngunit sasabihin pa rin sa iyo ni Jaka nang detalyado!
Hakbang 1
Una, buksan ang Excel application sa iyong Android phone. Kung wala ka nito, i-download mo ang link na ito, gang! Pagkatapos nito, buksan ang app at pumunta sa Walang laman ang workbook.

Hakbang 2
Kapag tapos ka nang gumawa ng bagong Excel file, pindutin ang pataas na arrow na matatagpuan sa kanang sulok sa ibaba. Pindutin ang menu Bahay para maghanap ng ibang menu.

Hakbang 3
Pumili ng menu Ipasok, pagkatapos ay piliin mesa na matatagpuan sa itaas.

Hakbang 4
Ilipat ang cursor upang ayusin ang laki ng talahanayan kung kinakailangan. Maaari mo ring i-customize ang talahanayan na may iba't ibang mga menu, isa sa mga ito ay Estilo ng Mesa.

Yan ang gang paano gumawa ng table sa excel kapwa sa laptop at sa HP. Madali lang di ba? Sigurado ako na magagawa mo ito sa isang kisap-mata!
Basahin din ang mga artikulo tungkol sa Excel o iba pang mga kawili-wiling artikulo mula sa Fanandi Ratriansyah